电脑音箱怎么连接猫?连接过程中需要注意什么?
16
2025-04-07
电脑文件图标上的小钩通常代表文件或文件夹已被选中,但有时候,用户可能希望去除这些小钩,以达到更为整洁的桌面显示效果。应该如何操作来消除电脑文件图标上的打钩呢?本文将详细指导您如何在Windows和Mac操作系统中移除文件图标上的钩号。
在深入了解如何去除文件图标上的钩号之前,我们先来了解一下这些钩号的意义。在Windows系统中,文件或文件夹上的钩号通常表示它们已被选中。而在某些第三方软件中,这些钩号可能表示特定的状态,例如文档已阅读、文件已经过审核等。
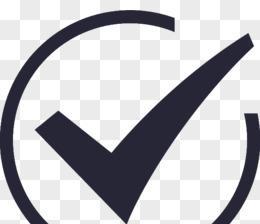
在Windows系统中,若要清除文件图标上的钩号,可以按照以下步骤操作:
1.关闭所有可能选中文件的程序
确保关闭所有可能显示文件或文件夹选择界面的程序。这包括资源管理器、文件夹窗口等。
2.使用文件资源管理器
打开文件资源管理器,寻找工具栏中是否有任何选项可关闭选中标记。通常,在文件资源管理器中没有直接的选项来移除选中状态的钩号。
3.禁用不必要的文件夹选项
在资源管理器中选择“文件”菜单下的“更改文件夹和搜索选项”,在“查看”标签中确保没有勾选“在文件和文件夹中显示缩略图和图标上的注释”一项,因为这可能和视觉上的钩号显示相关。
4.重启电脑
在对系统设置进行更改后,重启电脑以应用更改。
以上步骤并不能直接移除文件图标上的钩号,因为实际上在图标上显示的钩号并非系统设置,而是软件或资源管理器对被选中文件的视觉反馈。若要彻底消除视觉上的钩号,通常需要排除所有选中文件,关闭所有可能影响显示的程序。
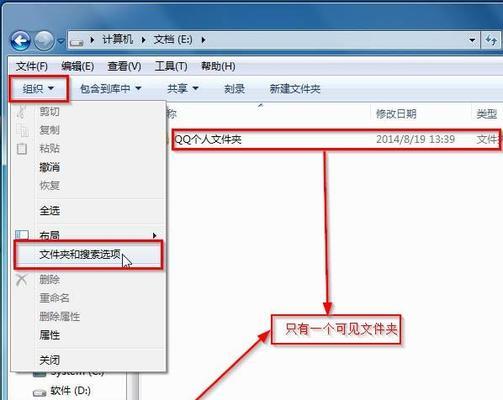
在Mac系统中,文件图标上的钩号表示该文件或文件夹已被选中。若要移除这些钩号,可以尝试以下步骤:
1.解除所有文件和文件夹的选中状态
在Finder中,点击任意空白区域,确保没有任何文件或文件夹被选中。
2.关闭所有可能选中文件的程序
关闭所有可能启动了文件选中模式的程序,例如Pages、Numbers、Safari或其他预览程序。
3.重启Finder
在Finder中,您可以强制重新启动Finder来关闭所有可能影响状态显示的程序。按下`Command+Option+Esc`,在弹出的窗口中选择Finder,然后点击“重新启动”按钮。
4.检查系统偏好设置
前往“系统偏好设置”,检查是否有与文件或文件夹显示相关的设置被误调整。

无论是Windows还是Mac系统,电脑文件图标上的钩号通常是暂时性的视觉反馈,它们并不会对文件的实际状态造成影响。通过上述方法,我们可以消除这些视觉上的选中标记。然而,需要注意的是,这些步骤无法直接从系统层面上移除图标上的钩号,因为它们并非系统设置,而是对用户操作的一种即时反馈。在大多数情况下,只要确保没有程序在运行中选中这些文件,图标上的钩号就会自然消失。请记得在进行任何系统设置更改后,遵循最佳实践,适时备份重要数据,以防不可预见的系统问题。
版权声明:本文内容由互联网用户自发贡献,该文观点仅代表作者本人。本站仅提供信息存储空间服务,不拥有所有权,不承担相关法律责任。如发现本站有涉嫌抄袭侵权/违法违规的内容, 请发送邮件至 3561739510@qq.com 举报,一经查实,本站将立刻删除。